
Sudo gives you full administrative privileges over just about everything in macOS. One thing to note, is that you should be very careful what you do in Terminal with sudo. Replace the bracketed text with the PID of your zombie Zoom process. Now that you have located the offending Zoom process, you can follow the first command to force it to close. For those keeping count, it’ll be the second column. Once you know which process might be hung up, copy the PID right after your username. Look through the output, paying special attention to the filenames at the end of each entry. If that fails, you might have to search your running processes to find and kill the zombie Zoom process. Now that we are in Terminal, we just need to type one command. Force Zoom to Quit When It Is Misbehaving Click on applications, then click on utilities, and you should see a Terminal inside that folder. Or, you can also access it from the applications folder. You can simply open for spotlight, in Terminal, and then choose it. I’m going to walk you through how to force Zoom to quit when it goes zombie on you. This kid sometimes give you more power than you might feel comfortable with, but trust me. This app is called Terminal, and it allows you two do things on your Mac from the command line. To get started, we need to launch an app that you may have never used before. Here is how you can force Zoom to quit when it refuses to properly shut down. Fortunately, a simple Terminal command can come to your rescue in this instance. That means you cannot re-launch it to join new Zoom meetings.
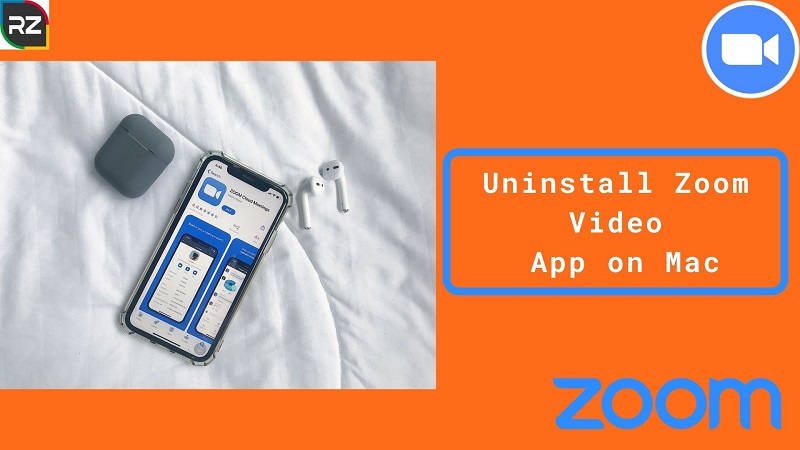
No matter what you do, it simply will not completely quit. Once in a while, though, the app gets stuck.

For the most part, Zoom is a fairly well-behaved app in macOS.


 0 kommentar(er)
0 kommentar(er)
